Time MachineでNASにバックアップ
MacのTimeMachineはTimeCapsuleで動作するが、これをNASで実現するための方法。
■ TimeCapsule以外のNASで、TimeMachineを使う - プログラマになりたい http://d.hatena.ne.jp/dkfj/20090319/1237442024 大まかな手順はここに書いてある通りだったんだけど、少し躓いたのでメモ。
■ MacのTime Machineのバックアップ先にBuffaloのLinkstation(NAS)を設定する方法 - sorarium http://www.sky-s.net/sky-blog/archives/2010/04/25-230923.php いろいろと書いたあとに分かりやすそうなサイトを見つけたので載せておきます。
1. 準備
イメージ作成前に必要な情報となるマシン名とMACアドレスを用意します。この2つの値を控えておいてください。マシン名: システム環境設定 > 共有 > コンピュータ名(.localなどは不要) MACアドレス: システム環境設定 > ネットワーク > Ethernet接続の詳細...ボタン > Ethernet > Ethernet IDEthernet IDは "00:11:22:aa:bb:cc" のようになっていますが "001122aabbcc" のように数字とアルファベットだけにします。
NAS次第なのですが、AppleTalkを利用出来るようにしておいてください。LinkStationの場合は "MacOS(AFP)" という名称になっています。
2. TimeMachineのネットワークドライブ対応
事前知識として、TimeMachineはネットワークドライブには対応していない。もちろん、NASも非対応。そこで、まずはTimeMachineをNAS対応にする。■ Enable AirDisk backups with TimeMachine!">iTimeMachine http://www.xiotios.com/itimemachine.html ここにあるアプリをダウンロード後、起動し "Enable AirDisks" ボタンを押す。これでTimeMachineはネットワークドライブ対応となる。これで設定が書き変わるので、iTimeMachineは終了していいし、今後使うこともないでしょう。
3. 保存用イメージの作成
TimeMachineはHDDイメージに色々と書きこむらしい。TimeCapsuleならいいようにやってくれるようだが、今回はいいようにやってくれないので、自分でHDDイメージを作成します。ディスクユーティリティ(アプリケーション > ユーティリティにあります)を起動します。
"ファイル > 新規 > 空のディスクイメージ" を選択し、次の画像のように入力します。
 入力する内容は次の項目です。
入力する内容は次の項目です。
- 名前(ファイル名): 控えておいた "[マシン名]_[MACアドレス]" にします(.sparsebundleはあとで勝手に追加される)。
- 名前(ラベル名): 画像では "TimeMachine" になってますが、なんでもいいです。
- パーティション: "ハードディスク" を選択します。
- イメージフォーマット: "スパースバンドル・ディスクイメージ" を選択します(ファイル名に.sparsebundleが付く)。
4. ディスクイメージをNASに移動
[2]で作成したディスクイメージをNASに移動します。NASに適当なディレクトリを用意し、移動してください。5. ディスクサイズ変更
ディスクユーティリティを開くと、先程のイメージがマウントされた状態になっていると思います。もし、マウントされていなかったら、NAS上のイメージファイルをダブルクリックして、ディスクユーティリティに認識させてください。 ディスクユーティリティ上のイメージファイルを選択し、メニューアイコンの "取り出す" を押します。 続いて、メニューアイコンの "イメージのサイズを変更" を押し、サイズ変更ダイアログを表示します。ここで必要なサイズを指定してください。私の環境では150GB用意しました。 必要なサイズを指定しても、ファイルサイズがそのサイズになるわけではないので "サイズ変更" ボタンを押したらそれでOKです。6. TimeMachine設定
システム環境設定 > Time Machineを選択し、起動します。 "ディスク選択..." ボタンを押したあとに選択するのはイメージファイルを格納したフォルダです。イメージファイル自体を選択するわけではないので要注意です。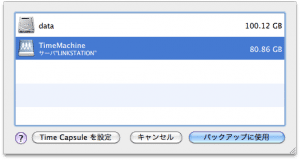 選択するのはこのようなアイコンのNASの共有フォルダになります。
選択するのはこのようなアイコンのNASの共有フォルダになります。
初回バックアップは結構時間が掛かるので、放置。 以上で完了です。